

Point to one of the handles and drag with the left mouse button to a new location. You can move the R-squared value to another location on the chart by clicking on it to display sizing handles. Select the R-squared value check box in the Format Trendline dialog box. The closer the value is to 1, the closer it follows your data. You can display the R-squared value which indicates how closely your trendline follows your data.
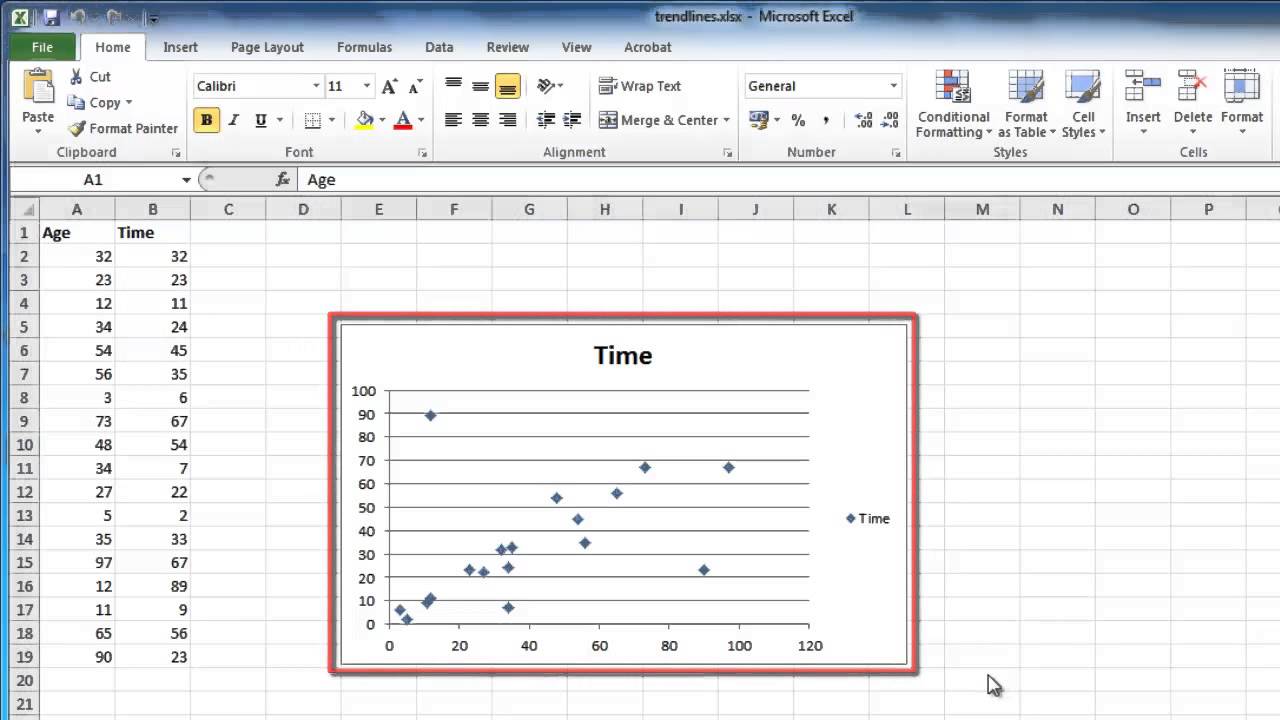
There are a several different types of trendlines: Choose the desired type of trendline or click More Trendline Options for other choices, make a choice and click Close.In the Analysis group, click Trendline.Select the data series where you wish to display a trendline (usually this involves clicking a column to select the column series or on a line to select a line series).If there is only one data series, you can remove the legend by clicking its edge and pressing Delete.Use the tabs to format the chart or change the chart type. Note the Chart Tools tabs that now appear in the Ribbon. An embedded chart will be added to the sheet. In the Charts group, click the Chart type you would like to create and choose a chart type from the drop-down list.weekly, monthly or yearly) to display a trend. The first thing you will need to do is enter enough data in a worksheet with consistent intervals (i.e. Recommended articles: Simple Strategies to Show Trends in Excel (Part 1) and (Part 3) Creating a chart in Excel
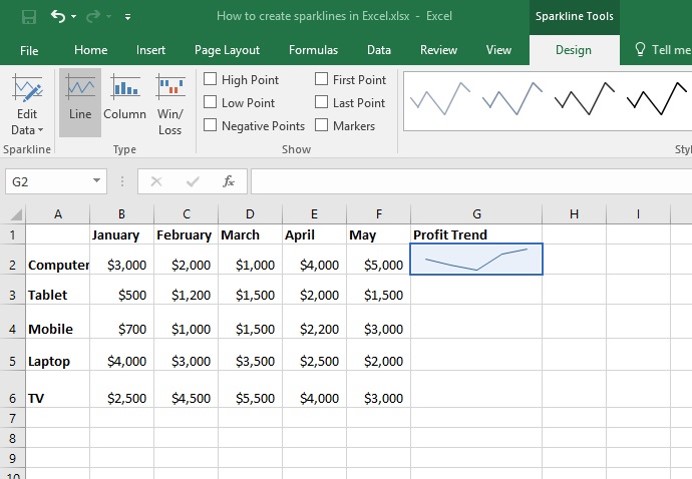
This article is the second in a series of simple ways to show trends in your Excel data. In Microsoft Excel, you have the ability to add one or more trendlines to a chart and to project future results. By Avantix Learning Team | Updated February 18, 2021Īpplies to: Microsoft ® Excel ® 2010, 2013, 2016, 2019 and 365 (Windows)


 0 kommentar(er)
0 kommentar(er)
